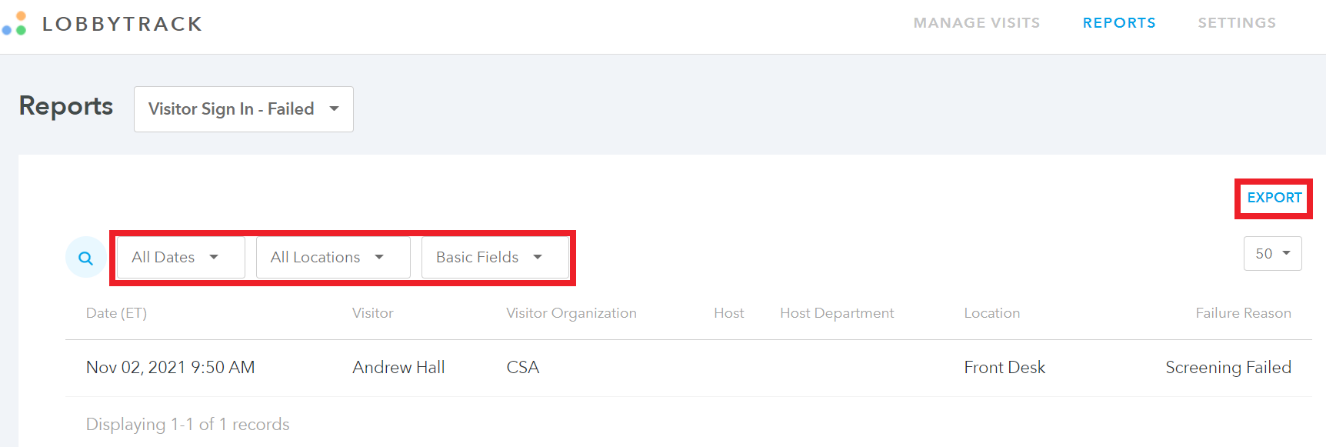-
Login to lobbytrack.com and click on "reports" at the top right corner.

-
You will land on the "reports dashboard". You can see the visitor and employee check ins for the day along with any alerts raised.

-
Scroll down just a little bit to view organization details like total number of employees and visitors in your database and the total number of locations.

-
In order, to access the other reports, click on the "reports" dropdown.

Onsite Report
The first report in the list is the onsite report. The onsite report shows a list of all the employees and visitors who are currently signed in and are inside the building.
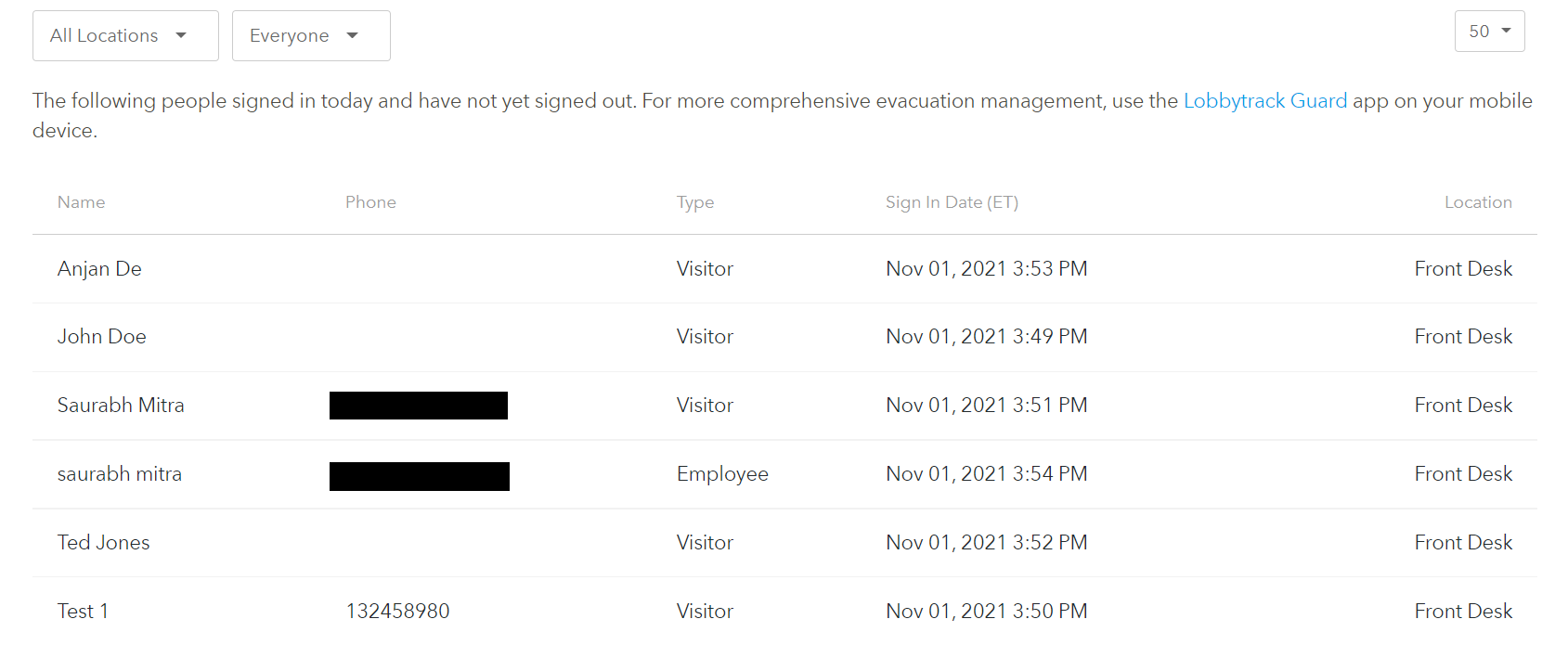
You can use the two filters above the to report to customize the data. The first filter lets you select the "location", and the second filter lets you select the "visitor type - employee/visitor."
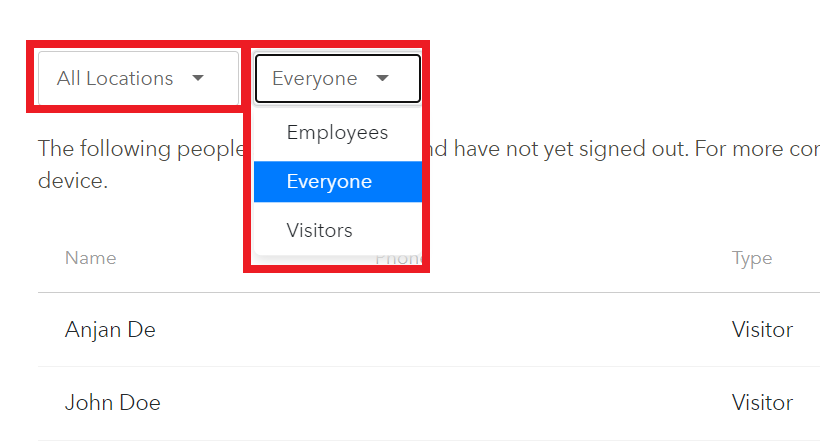
You will see 4 options at the top right side as well:
-
Email: Lets you send the onsite report to multiple email addresses.
-
Export: Lets you download the report in excel or CSV format.
-
Print: Downloads a PDF version of the report and gives you an option to take a printout of the report.
-
Send Alert: Lets you send an email or a text message to all the visitors and employees who are onsite.

Alerts Report
The alerts report shows you watchlist match alerts and Deny condition met alerts.
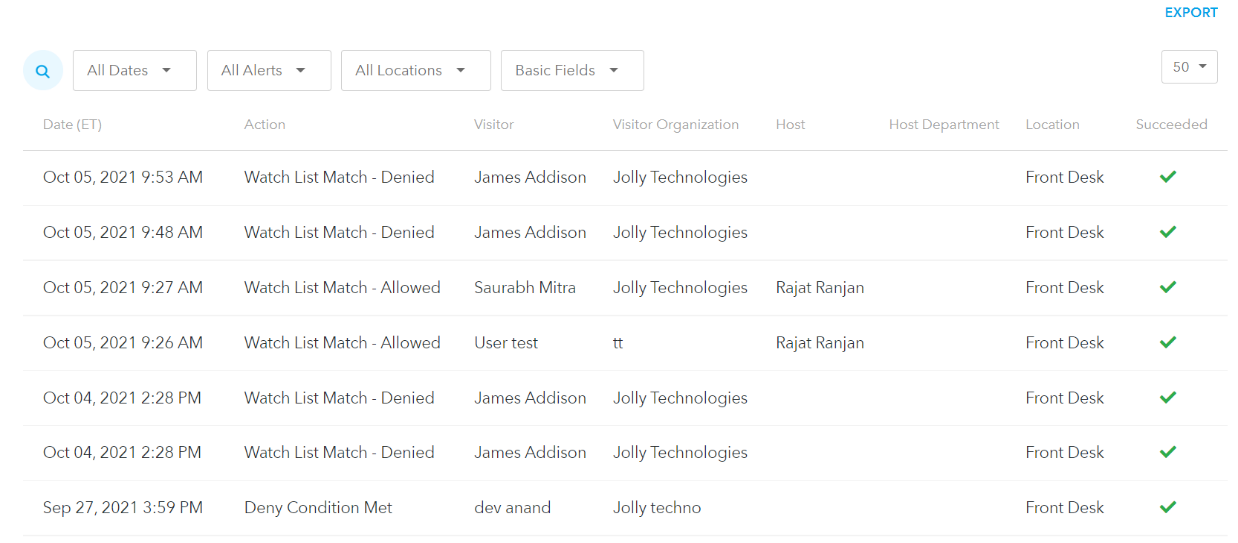
You will see 4 filters in this report
-
The first filter from the left side is the date filter. You can select one of the date range options from the drop-down, or you can simply select custom and use a custom date range.
-
The second one is to select the type of alert. The options include watchlist match - denied, deny condition met alert, etc.
-
The third filter is for the location. If you have multiple locations and you want to see the alerts raised in just one of those locations, then you can use this filter.
-
The last filter lets you choose whether you want to see just the basic visitor details or all the fields that are in use.

Once you set the filters to get the desired data, you can click on the "export" option at the top right corner to export this data in excel or CSV format.
Employee Sign in report
The employee sign in report shows you data related to employee sign ins and sign outs. You can use the date filter, the location filter, and the fields filter in this report. You can also export the data in excel or CSV format.
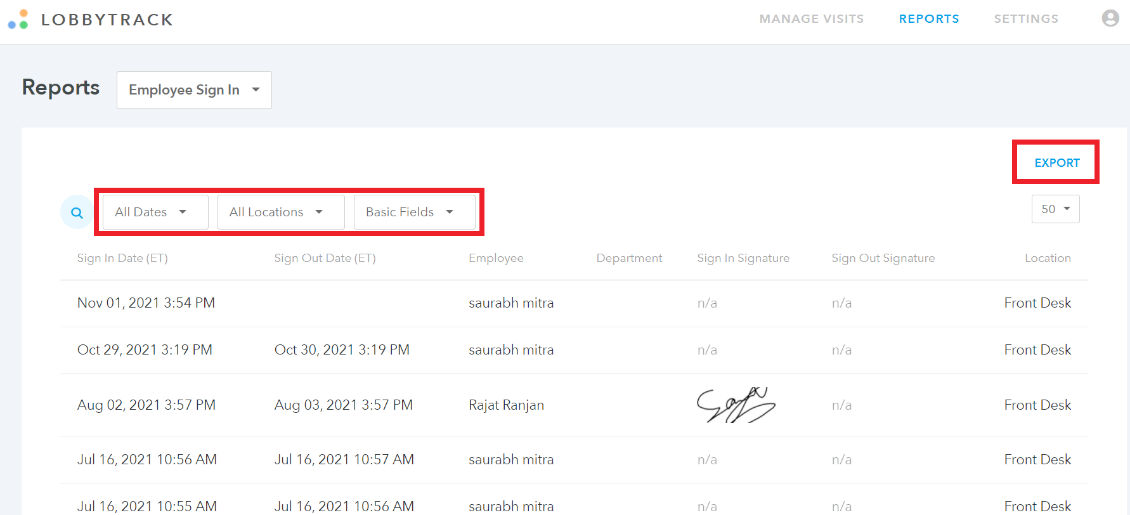
Employee sign in - by - demographic report
The employee sign in - by - demographic report shows you the number of responses/respondents for each of the fields in the employee form. You can use the date filter and the location filter in this report.
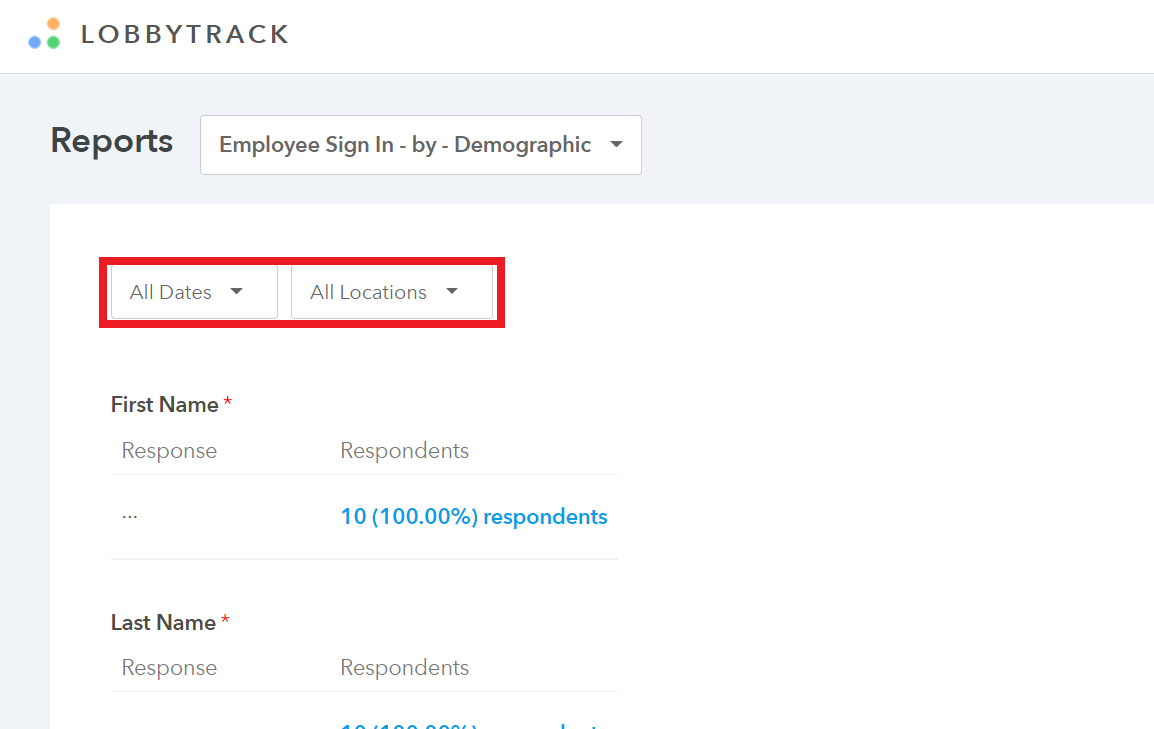
You can also click on the blue link that indicates the total number and percentage of respondents to run a sub report.
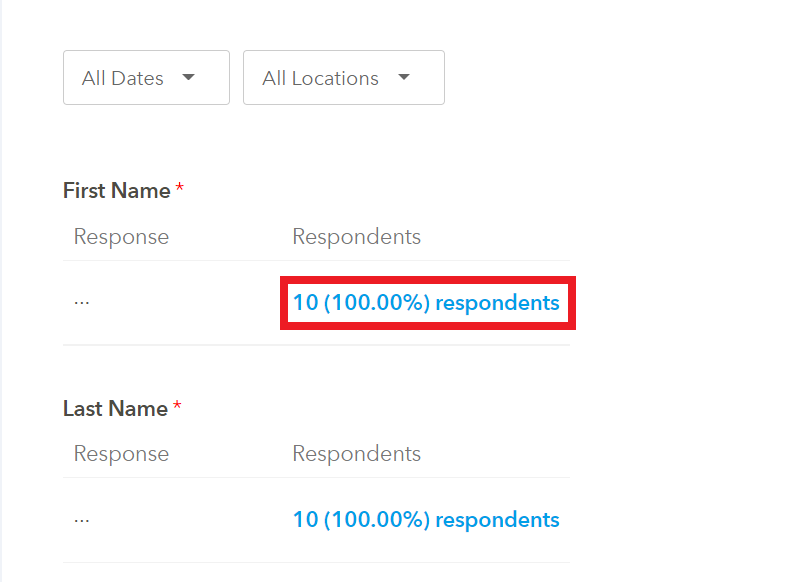
This report will show you the data related to the actual respondents.
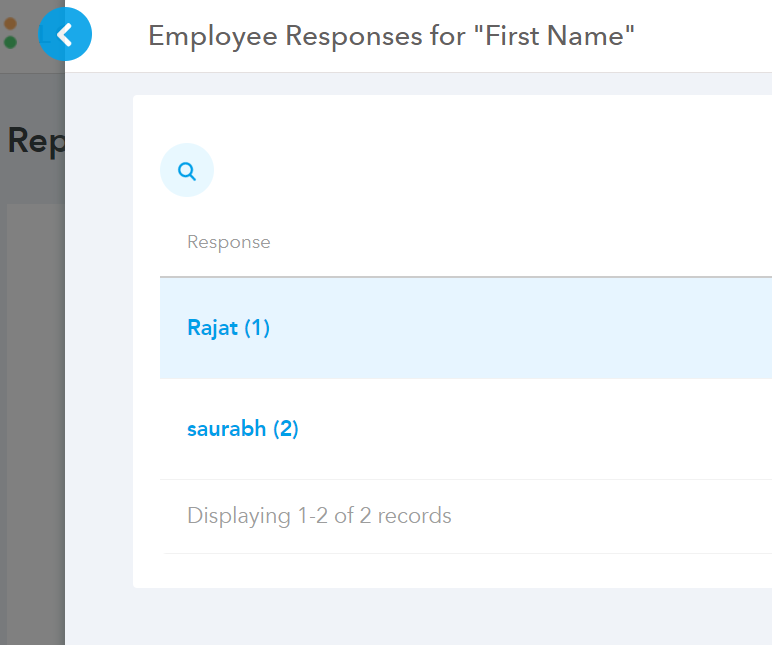
Employee sign in - failed report
The employee sign in - failed report shows all the failed employee sign ins along with the reason for the failed sign in. You can use the date filter, location filter and the fields filter in this report. You can also export the data in excel and CSV format.
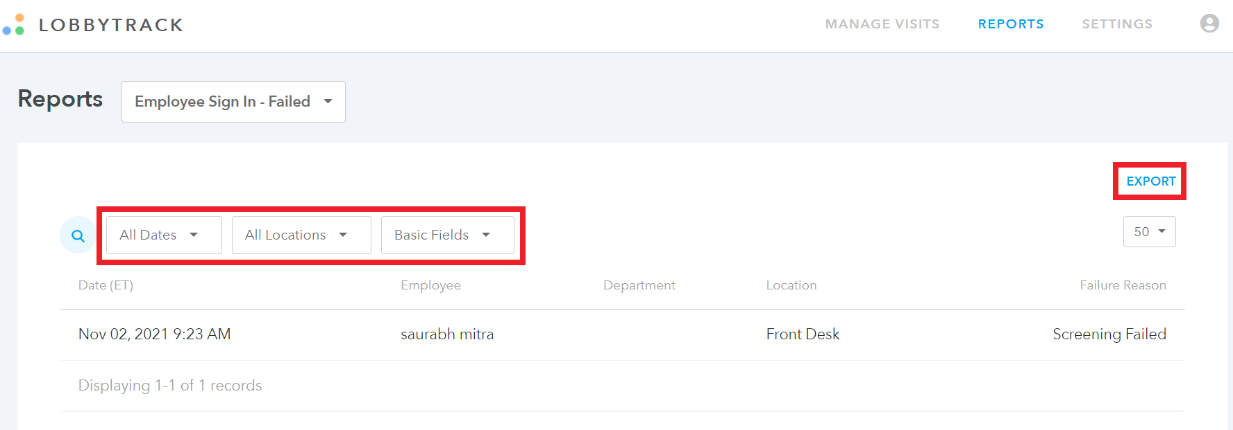
Visit activity log report
This is one of the most used reports. The visit activity log shows all activities related to visitors. This includes sign ins, sign outs, auto sign outs, visit added, visit cancelled, visit edited, deny condition, watchlist match, etc. You can use the date filter, location filter, action filter and the field filter in this report. You can also export the report in excel or CSV format.
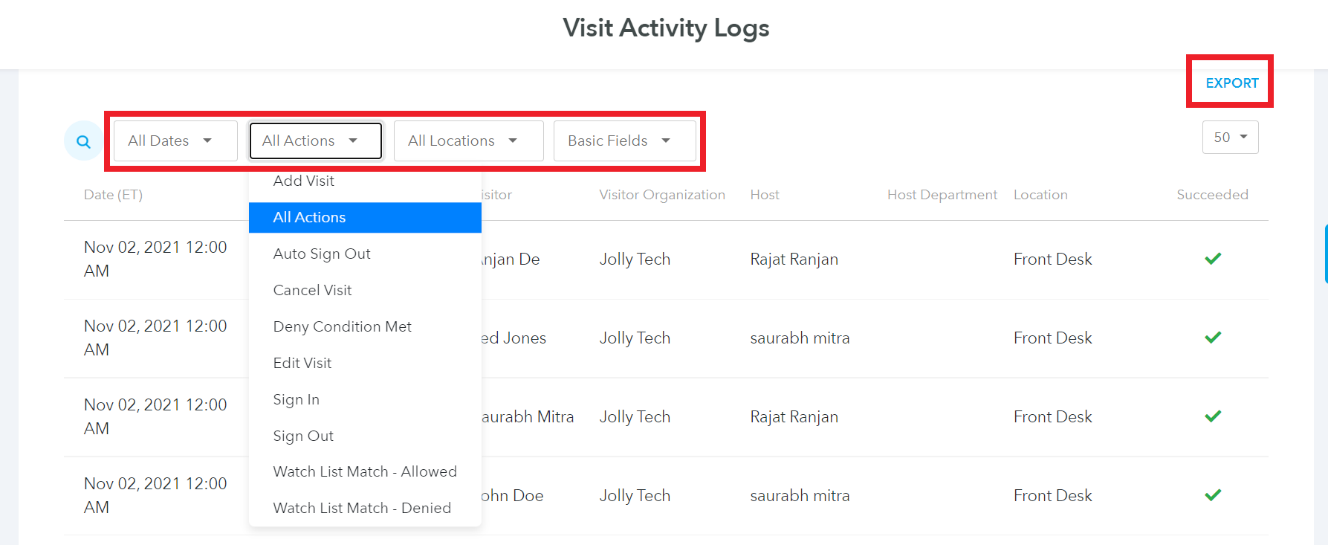
Visitor sign in report
The visitor sign in report shows you data related to vistor sign ins and sign outs. You can use the date filter, the location filter, and the fields filter in this report. You can also export the data in excel or CSV format.
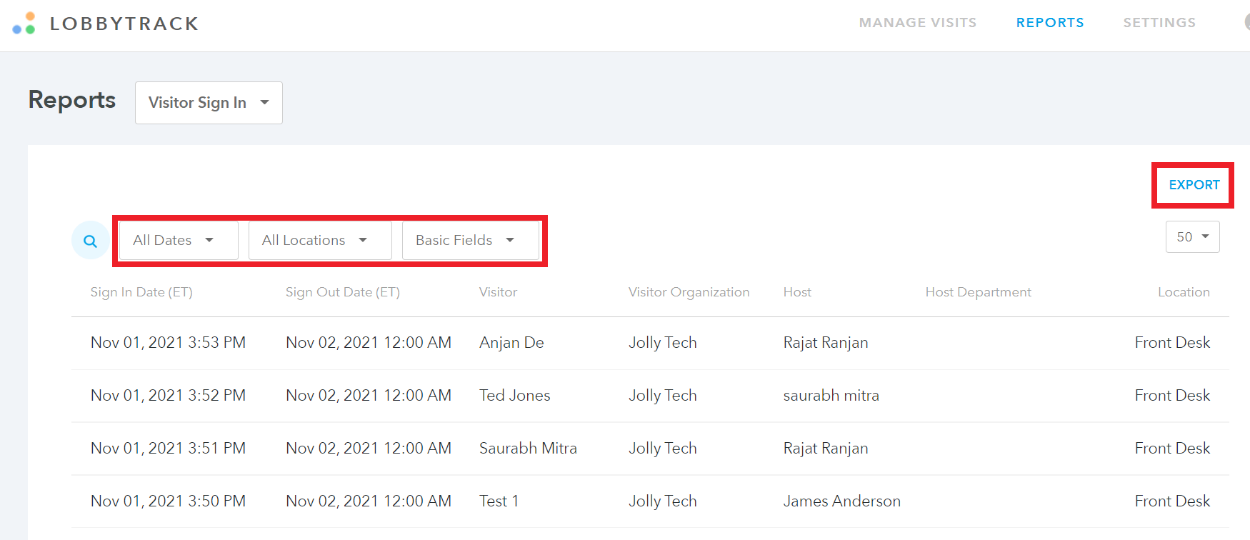
Visitor sign in - by - demographic report
The visitor sign in - by - demographic report shows you the number of responses/respondents for each of the fields in the visitor form. You can use the date filter and the location filter in this report.
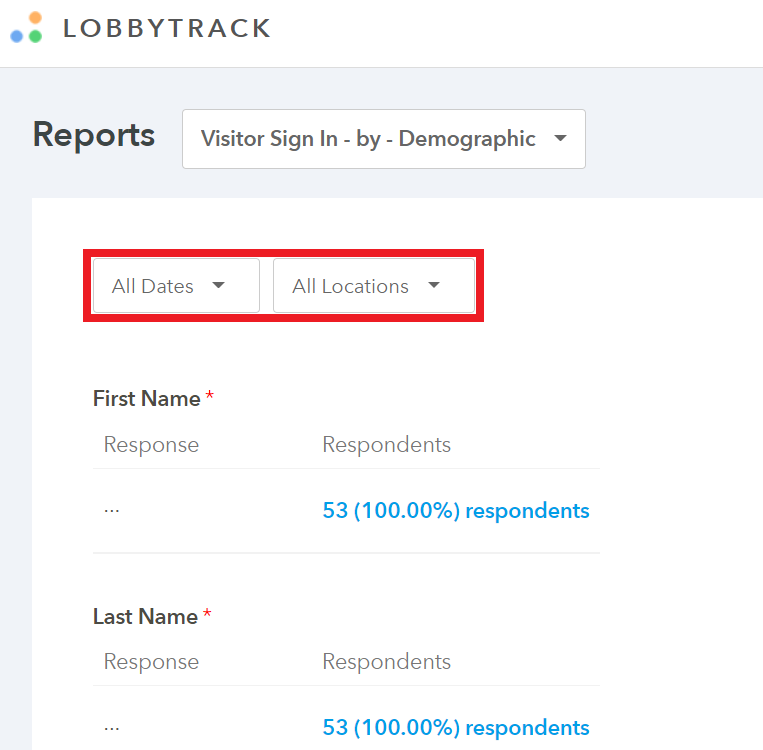
You can also click on the blue link that indicates the total number and percentage of respondents to run a sub report.
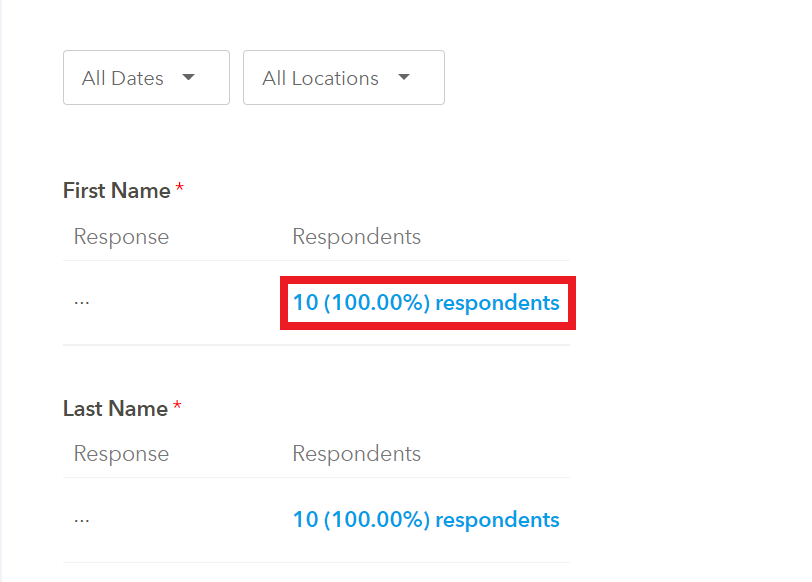
This report will show you the data related to the actual respondents.
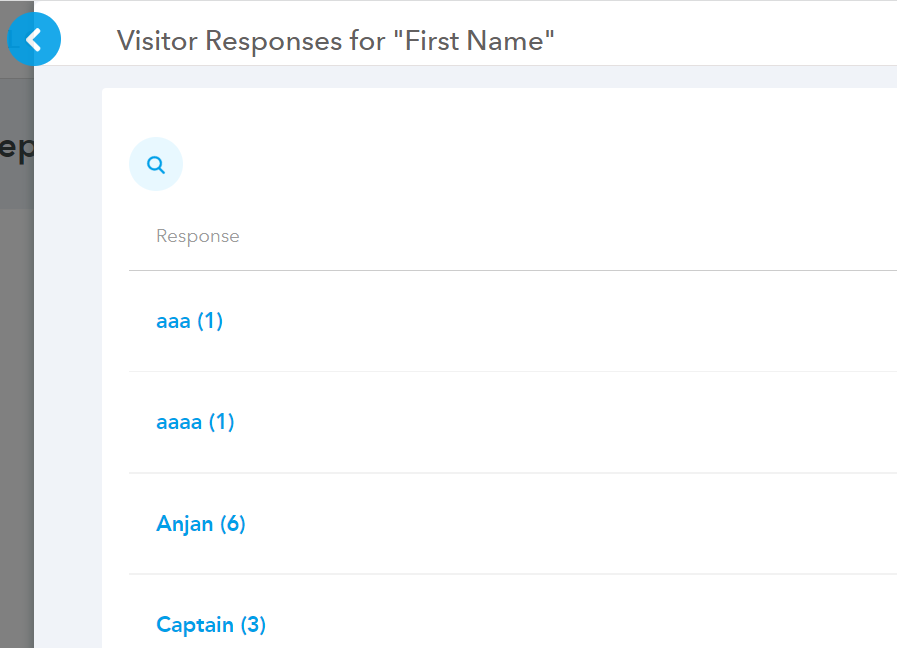
Visitor sign in - failed report
The visitor sign in - failed report shows all the failed visitor sign ins along with the reason for the failed sign in. You can use the date filter, location filter and the fields filter in this report. You can also export the data in excel and CSV format.